- Best Firewall For Macbook Pro
- Mac Firewall On Or Off
- Best Free Firewall For Mac Os X Catalina
- Free Firewall For Mac
- Personal Firewall For Mac
- Should Mac Firewall Be On
- Best Free Firewall For Mac
Best Firewall Software for Windows and Mac to Protect Computer
Kaspersky Internet Security for Mac. Kaspersky Internet Security for Mac brings firewall tools, antivirus protection, parental control, Web protection, and more to OS X. It has all the tools you need to keep your Mac computer safe. It requires 500MB of free disk space and 1GB of RAM. A two-way firewall like Intego NetBarrier, which is part of Intego Mac Premium Bundle X9, offers real protection, because it combats inbound threats and can prevent malicious programs on your Mac from calling out to the Internet. This locks down access to your Mac while preventing data from leaking out.
When you need more flexibility and advanced way to block and allow particular incoming and outgoing connection on your computer, here is what you need to have. Check out this article, where you can find best firewall software for Windows and Mac so that you can protect your computer from unnecessary connections.
There are many times when you need to use a standalone firewall software instead of an integrated tool. If you are looking for a standalone firewall software for Windows or Mac, you can find something useful here.
There are many free and paid firewall software for Windows and Mac. However, these following tools are tested personally. Therefore, you can find them more helpful when it comes to reliability and functionality.
Best Firewall Software for Windows
If you do not like the inbuilt firewall of Windows, which is pretty impressive, you can always choose anything among these five firewall software.
1. ZoneAlarm
ZoneAlarm is one of the best standalone firewall software for Windows, which is available for Windows XP and all the later versions including Windows 10. From blocking unwanted traffic and becoming invisible to attackers to control programs access to the internet and guard your personal data – everything is possible with the help of ZoneAlarm. You can find an option called Online Backup, which lets backup software data to the cloud and restore them when needed. On the other hand, daily credit monitoring helps you prevent identity theft, which is important in today’s world. Talking about compatibility, you must have Microsoft .NET Framework 3.5 or later version.
2. TinyWall
When you do not want to spend money but want to get top-notch service from a firewall software, TinyWall may fulfill your demand. As per the official statement, it doesn’t show much popup notification, or it doesn’t fill out your notification area, but it does the job pretty well. It comes with a software scanner, which is useful when you need to block a particular application from using the internet. On the other hand, it has Firewall tampering protection, password lockdown of settings, port & domain blocklist, IPv6 support and so on. The Connections monitor helps you know all the incoming and outgoing connection on the go.
3. Comodo Firewall
Comodo is a respective software (especially security) company, which is releasing tons of free and paid software for the users. For example, the Comodo Firewall, which is awesome software for Windows, which is available for Windows 7 or later version. From the UI to features, you can find everything awesome in Comodo Firewall. It comes with default deny protection, prevention-based security, auto sandbox technology, personalized alerts, cloud-based behavior analysis, cloud-based whitelisting, game mode, application control, etc. Apart from that, it has through security wizard, exclusive access to Comodo’s “Safe List” and so on. On the other hand, it has a TRAINING MODE, where you can allow this tool to create “ALLOW” rules automatically.
4. GlassWire
GlassWire is probably the most good-looking firewall software for Windows and Android. This is possible to track everything with the help of GlassWire Firewall. From Windows Explorer’s network usage to Google Chrome’s, you can take a look at everything with this free tool. It not only blocks connection but also it can detect spyware, malware, badly behaving apps, bandwidth hogs, etc. Past detecting, it shows an option to allow or block that connection, and you can opt for one based on your requirements. It has a USAGE tab, where you can find all the used bandwidth based on usage. Also, this is possible to check the hosts where you have spent the most data.
5. OpenDNS
OpenDNS is not a standalone software nor it replaces the inbuilt firewall software of Windows. However, you can apply this change to your router and your entire home network will be protected from any threat. OpenDNS is a great approach to security, and that is why it is much popular among them, who have multiple devices running different platforms connected to a Wi-Fi router. OpenDNS service is completely free, and you can apply the change to any router.
Read Next:Top Three Free Firewall Protection for Windows
Best Firewall Software for Mac
Not only Windows but also Mac OS X needs a standalone firewall software so that you can protect your Mac computer from different offline and online threats. Here are some of the best firewall software available for Mac.
1. Little Snitch
This is a quite well working firewall software for Mac. After installing, it shows all the incoming and outgoing connections base don’t he installed apps so that nothing can steal or send confidential data from your computer. It lets you decide immediately anything about a connection, which is known as ALERT MODE. On the other hand, there is SILENT MODE that lets you silent all the notifications. After installation, you might find tons of notification. Therefore, this option of Little Snitch will let you manage all the notifications for a temporary amount of time.
2. Radio Silence
Radio Silence is another very useful firewall software for Mac. However, this is not available for free. Although you can try out the trial version, you need to purchase it for $9. It has a comparatively simple option to allow or block the particular app. By default, all the apps are opened, and that means, everyone can access your network. However, if you want to block an app, just click the BLOCK APPLICATION button and choose an app that you want to block. Apart from having the firewall, it has a network monitor, where you can find all the connections (Time, Host, Port) till date.
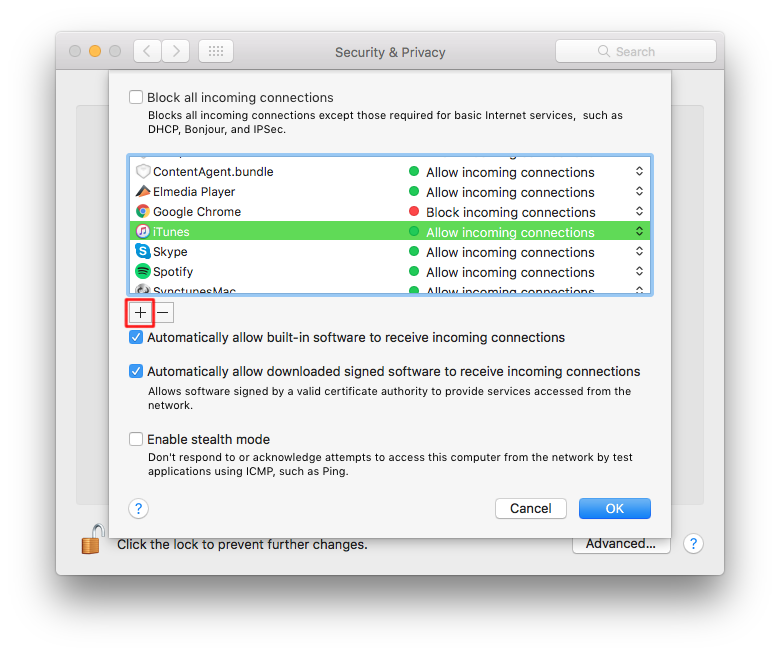
3. DoorStop X
Although DoorStop X is quite expensive as compared to the other tools, it works perfectly and proved a great security on your Mac computer. Even though the interface is quite old looking but it doesn’t matter when you are getting better security layer. You can allow or block almost everything including personal web sharing, personal file sharing, printer sharing, remote access, and so on. On the right side, you can find options like ALLOW ALL ACCESS, DENY ALL ACCESS, and more others. The price of DoorStop X is $49 only. If you want to purchase it for five computers, you need to pay $189.
That’s all! Hope these firewall software can protect your computer better and you won’t get any problem while using them on your PC or Mac.
OS X v10.5.1 and later include an application firewall you can use to control connections on a per-application basis (rather than a per-port basis). This makes it easier to gain the benefits of firewall protection, and helps prevent undesirable apps from taking control of network ports open for legitimate apps.
Configuring the application firewall in OS X v10.6 and later
Use these steps to enable the application firewall:
- Choose System Preferences from the Apple menu.
- Click Security or Security & Privacy.
- Click the Firewall tab.
- Unlock the pane by clicking the lock in the lower-left corner and enter the administrator username and password.
- Click 'Turn On Firewall' or 'Start' to enable the firewall.
- Click Advanced to customize the firewall configuration.
Configuring the Application Firewall in Mac OS X v10.5
Make sure you have updated to Mac OS X v10.5.1 or later. Then, use these steps to enable the application firewall:
- Choose System Preferences from the Apple menu.
- Click Security.
- Click the Firewall tab.
- Choose what mode you would like the firewall to use.
Advanced settings
Block all incoming connections
Selecting the option to 'Block all incoming connections' prevents all sharing services, such as File Sharing and Screen Sharing from receiving incoming connections. The system services that are still allowed to receive incoming connections are:
- configd, which implements DHCP and other network configuration services
- mDNSResponder, which implements Bonjour
- racoon, which implements IPSec
To use sharing services, make sure 'Block all incoming connections' is deselected.
Allowing specific applications
To allow a specific app to receive incoming connections, add it using Firewall Options:
Best Firewall For Macbook Pro
- Open System Preferences.
- Click the Security or Security & Privacy icon.
- Select the Firewall tab.
- Click the lock icon in the preference pane, then enter an administrator name and password.
- Click the Firewall Options button
- Click the Add Application (+) button.
- Select the app you want to allow incoming connection privileges for.
- Click Add.
- Click OK.
You can also remove any apps listed here that you no longer want to allow by clicking the Remove App (-) button.
Automatically allow signed software to receive incoming connections
Mac Firewall On Or Off
Applications that are signed by a valid certificate authority are automatically added to the list of allowed apps, rather than prompting the user to authorize them. Apps included in OS X are signed by Apple and are allowed to receive incoming connections when this setting is enabled. For example, since iTunes is already signed by Apple, it is automatically allowed to receive incoming connections through the firewall.
Best Free Firewall For Mac Os X Catalina
If you run an unsigned app that is not listed in the firewall list, a dialog appears with options to Allow or Deny connections for the app. If you choose Allow, OS X signs the application and automatically adds it to the firewall list. If you choose Deny, OS X adds it to the list but denies incoming connections intended for this app.
If you want to deny a digitally signed application, you should first add it to the list and then explicitly deny it.
Free Firewall For Mac
Some apps check their own integrity when they are opened without using code signing. If the firewall recognizes such an app it doesn't sign it. Instead, it the 'Allow or Deny' dialog appears every time the app is opened. This can be avoided by upgrading to a version of the app that is signed by its developer.
Enable stealth mode
Personal Firewall For Mac
Enabling stealth mode prevents the computer from responding to probing requests. The computer still answers incoming requests for authorized apps. Unexpected requests, such as ICMP (ping) are ignored.
Should Mac Firewall Be On
Firewall limitations
Best Free Firewall For Mac
The application firewall is designed to work with Internet protocols most commonly used by applications – TCP and UDP. Firewall settings do not affect AppleTalk connections. The firewall may be set to block incoming ICMP 'pings' by enabling Stealth Mode in Advanced Settings. Earlier ipfw technology is still accessible from the command line (in Terminal) and the application firewall does not overrule any rules set using ipfw. If ipfw blocks an incoming packet, the application firewall does not process it.