- Best Free Ocr Software For Mac
- Best Ocr For Mac
- What Is The Best Ocr Software For Mac
- Ocr Pdf Mac Free
- Ocr Software For Mac Free Download
EasyScreenOCR-Japanese OCR software for Win and Mac
Compare the best OCR software for Mac of 2021 for your business. Find the highest rated OCR software for Mac pricing, reviews, free demos, trials, and more. What is PDF OCR X for Mac. PDF OCR X is a simple drag-and-drop utility that converts your PDFs into text or searchable PDF documents. It uses advanced OCR (optical character recognition) technology to extract the text of the PDF even if that text is contained in an image. This is particularly useful for dealing with PDFs that were created via a.
Shane StevenHave you heard about the Japanese OCR? Well, this powerful and advanced Optical Character Recognition system can easily and efficiently extract Japanese text from the images. So, irrespective of your study purpose, business purpose, or any other personal reason, if you want to extract Japanese text from the images, then a Japanese OCR app will be so apt for you! In this context, this article will now acquaint you with an easy-to-use, extremely helpful, and excellent Japanese OCR software (i.e. Easy Screen OCR) that comes with advanced OCR technology. It can read, recognize, and extract more than a hundred of languages including Japanese. To know more details about this software, please keep reading and check the following sections.
Brief introduction of Easy Screen OCR for both Windows and Mac
Easy Screen OCR is integrated with the cutting-edge Google OCR engine technology and it can convert any images/screenshots into editable text. Next, you can edit, format, and re-use the extracted texts for your own use. Another unique factor of Easy Screen OCR is that — it offers extremely high accuracy. Rest assured that the extracted text won’t contain any errors and mistakes. What’s more, this Japanese OCR app can be used for both Mac and Windows. So, irrespective of whether you are owning a Mac device or a Windows laptop where you wish to extract Japanese text from images, Easy Screen OCR will be your most recommended option. Now, reveal the remarkable features if this potential screenshot OCR app in the next section.
- This application can recognize and extract Japanese text from images, with optimum accuracy.
- It’s easy to use; it will let you capture the screenshot/image which you want to extract as text.
- It’s easy to install and comes with free update options.
- It will let you customize your experience through Hotkeys settings.
How to use Easy Screen OCR on Windows to Extract Japanese Text from Images
In this section, you will reveal how to use Easy Screen OCR on Windows platforms in four steps.
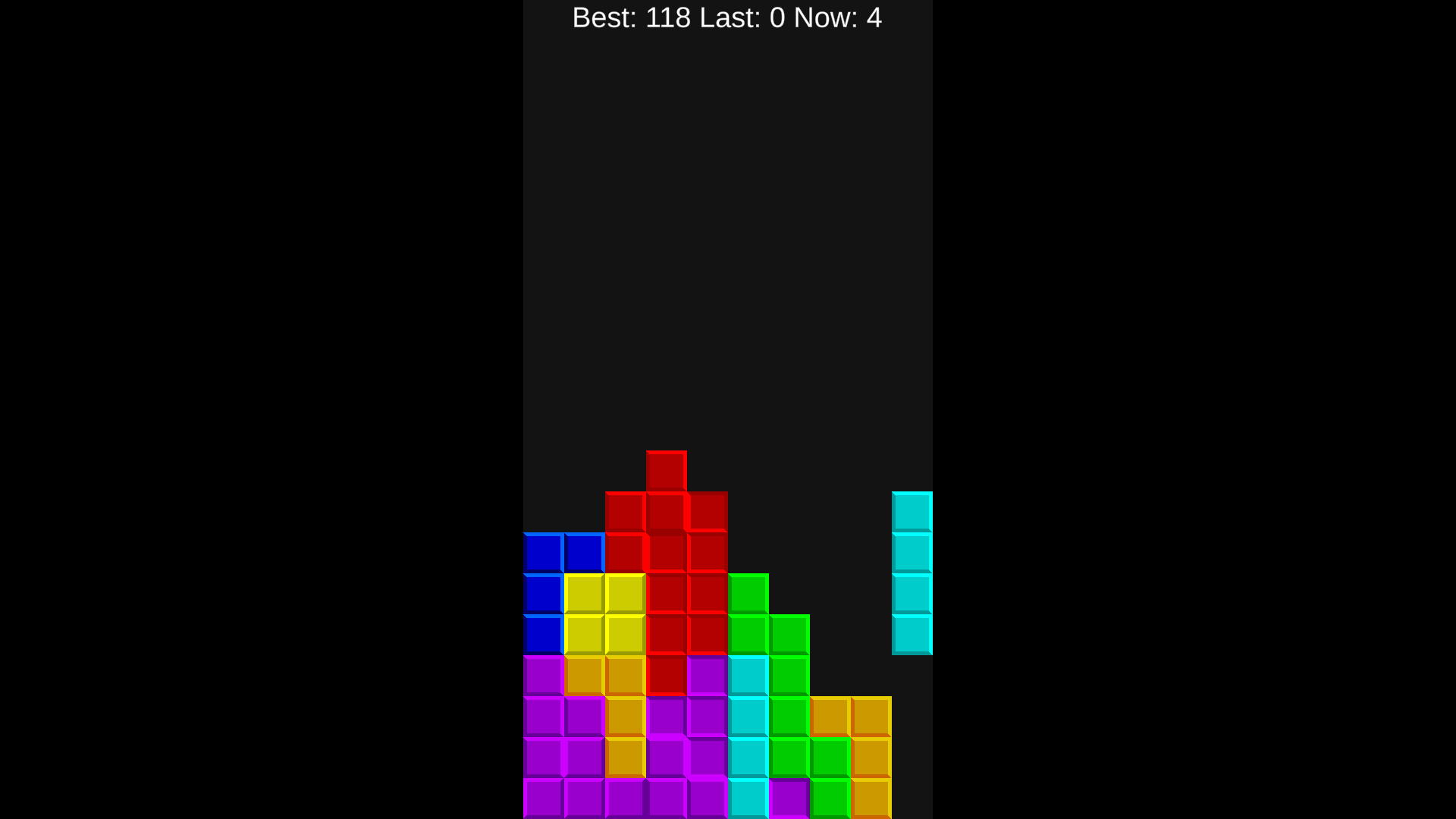
Step 1 — Download and Installation: Before using this screenshot OCR app, please download Easy Screen OCR from their official website. Next, please launch this Japanese OCR application and proceed to Step 2.
Step 2 — Customize the Settings: After the successful download and installation, you should now visit the Preferences tab and configure your settings. For example, you can apply your own Hotkeys settings to set up your own shortcuts. Additionally, you can even select the recognition language as Japanese before the OCR process.
Step 3 — Capture Screenshots: Now, get ready to capture the screenshot of the text which you want to convert/extract. You may right click on the taskbar and use the “Capture” option to start the OCR process. The captured screenshot will be displayed in a new window.
Step 4 — Start the OCR Process: Finally, click on the OCR button to convert the Japanese images into editable/usable texts.
Now, with our latest Easy ScreenOCR 1.8.0, you can translate the image Japanese to English so much easier. You can follow the next automated gif image to watch how to process image OCR and then translate it to English. Not only translate image Japanese to English, Easy ScreenOCR also supports more than 100 languages for translation.
How to use Easy Screen OCR on Mac to Extract Japanese Text from Images
As discussed earlier, this Japanese OCR software can be also used in Mac devices to extract Japanese text. The step-by-step guideline on how to use this application is given below.
Step 1 — Download, Install, and Set Preference: Please download and install Easy Screen OCR on your Mac device through their official website. After the successful download and installation, please launch the application. Now, you may configure your own preferences. Note, it’s an optional step. To configure your preference, please click on the “Preference” button and save your settings.
Step 2 — Capture Screenshots: Now, capture the screenshots by clicking on the icon displayed on the status bar. Also, move and drag your mouse control to adjust the desired area of the screen which you want to take a screenshot.
Step 3 — Run the OCR Process: Finally, Easy Screen OCR will convert your images to texts once you click on the OCR button. That’s it. Click on the Copy button to copy the extracted text now and use it accordingly.
The Final Conclusion
With this, you have revealed the comprehensive details of a very smart, potent, and advanced software (Easy Screen OCR) which can convert any Japanese image to texts precisely and accurately. You can completely rely on this Japanese screenshot OCR app without any hesitation. It’s simple to use and offers excellent outputs within a snap. Download the application today so that you can extract any image to editable text and use it in your projects hassle-freely.
• Filed to: Mac Tutorials
Optical Character Recognition (or OCR) refers to the ability to edit and convert scanned text or PDF files into editable and searchable text documents. As we know, the image-based PDF file cannot be edited, converted or done any changes, but if you get a powerful PDF OCR software. There may be numerous online PDF OCR for Mac through the Internet, however the vast majority of the OCR work can't function admirably. No worry! Here we pick up top 3 best PDF OCR software for Mac (macOS 10.15 Catalina),including PDFelement Pro.
Part 1. List of 3 Best OCR Mac Software
There is a wide choice of free OCR software available. Here we look at some of the leading examples.
#1. PDFelement Pro for Mac (10.15 Catalina included)
PDFelement Pro is an application dedicated to OCR, which allows you to create fully searchable PDF, rich text file, HTML and plain text files from your scanned OCR documents. With support for over 20 languages and Applescript support for making batch file processing.
Best Free Ocr Software For Mac
In addition to OCR, this software gives you the possibility of making scanned PDF editing and converting easier. You can freely modify the texts, images and pages, highlight and draw markup, add customized PDF watermark and signature, add password to PDF etc. With it, you can even easily create and convert between PDF and other popular file formats. This software is fully compatible with Mac OS X 10.7 or later, including the latest macOS 10.15 Catalina.
Why Choose This PDF editor:
- Come with advanced OCR technology and support multiple languages.
- Edit scanned PDF with built-in editing tools.
- Convert scanned PDF to Word, Excel, PPT, HTML, etc.
- Easily create and edit PDF Forms.
- Create PDF from existing PDF, images, Webpages, and others.
- Annotate or mark up PDF with text box or customized markup tools.
#2. Abbyy FineReader Pro for Mac
Abbyy FineReader Pro for Mac is another dedicated OCR application, with a clean user interface and easy to understand workflow process that makes obtaining your editable documents easy. This package offers the most recognized languages available at 180, and can export into PDF, Word documents, Excel and HTML. With the ability to batch process included with its Applescript compliance, FineReader offers a comprehensive OCR solution.
Best Ocr For Mac
Part 2. How to OCR a PDF File on Mac (macOS Mojave Included)
Using PDFelement Pro for Mac to OCR your documents on Mac is simplicity itself. Follow the steps below to ocr scanned PDF file easily.
Step 1. Add PDF Document to the Program
What Is The Best Ocr Software For Mac
Open PDF Editor Pro for Mac and then drag your PDF file to the program. Alternatively, you can also select the 'Open' or 'Open Recent' option. Then you are free to set the language. To do this, you can navigate to Preferences and hit the OCR tab to choose a language you prefer.
Ocr Pdf Mac Free
Step 2. Start the Process of PDF OCR
Ocr Software For Mac Free Download
Now, Click the 'OCR' button under the 'Edit' tap. Then the OCR panel will appear on the right side of the program main interface. Here you can select page range and the OCR language. Then you can click on the 'Perform OCR' button to OCR the scanned PDF. To batch OCR multiple scanned PDF files, you can choose 'Batch Process'. And click on the 'OCR' > 'Add Files' button in the new window to import multiple scanned PDF files. After you have selected the OCR language, you can click on the “Perform OCR” to OCR multiple PDF files in one time.